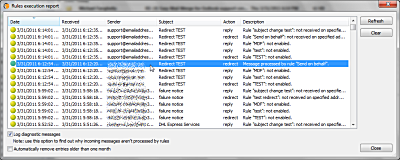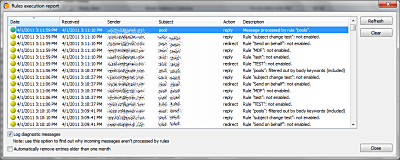1
Make your life easier with the “send on behalf of” feature of Auto Reply Manager
No comments · Posted by Bogdan in Email & Outlook
Tags: Auto Reply Manager · Email & Outlook · outlook add-in · redirect email · send on behalf
This week I will continue the “how-to” mini-series of articles related to our products, by presenting you the “redirect” feature of Auto Reply Manager (it’s actually a special type of “send on behalf“, but we’ll get to that in a moment). Since we’ve reached an honorable version number with most of them (v5 for Email Address Collector or v4 for Bells&Whistles for example), I’m pretty sure that most of you aren’t aware of some of the features our products have to offer. Since most of the people coming to our website are only looking for a particular feature (and they will use Bells&Whistles only for the “Insert Reply-To address” for example) without taking into account all the other great options, here’s one of the lesser-known features of our autoresponder add-in for Outlook, Auto Reply Manager: redirecting emails with “send on behalf”.
Send As […] and Send on behalf of […]
The send-on-behalf email is usually generated when one uses a Microsoft Exchange server and has granted these special rights to another user; for example, a manager’s assistant would send emails on behalf of his/her boss (in this case, the assistant would be a Delegate). In addition to sending on behalf of the manager, the assistant can be given ever further rights, such as Sending As (where the recipient can’t tell who actually composed and sent the email, as opposed to our case – where it is clearly stated in the From field that the email came from “Assistant”, who sent on behalf of “Manager”). Microsoft’s Exchange server allows for many more customization options and is a really good and flexible tool for larger companies, but since it’s a rather costly solution (since you’ll probably need a network admin as well, to deal with the myriad of options), we’ll look on how you can redirect and send on behalf from Auto Reply Manager.
*Please note that the following tutorial on the redirect rule (which will show up as send on behalf of) is provided in the Outlook 2010 interface, but will work for all versions of Outlook supported (2000 and up) – the only things different will be the placement of some buttons, that’s all!*
How to redirect with send on behalf from ARM
Even if this goes without saying, first you will have to download Auto Reply Manager from here and then install it on all computers that will use the send on behalf redirect feature (this, for example, isn’t necessary for MS Exchange, but the good news is that you can install and use ARM on two computers with the same license!).
Then, on the computer on which the emails that need redirecting are received click on the Edit Rules button in the Outlook interface and choose to Add a new rule – ours will be named “Send on behalf”, for example. Afterwards, you can configure which account ARM will be active for, which folder, the incoming message’s filters (so that ARM will or will not apply the rule) and many more.
When you reach the Rule Action screen click the drop-down list and select to create a “Redirect” rule.
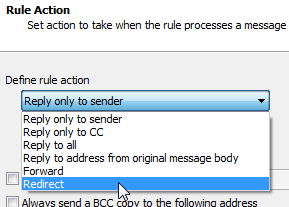
Enter the desired address, which will receive the emails as sent on behalf of the account ARM now scans, and that’s it!
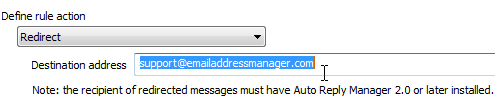
Of course, you can add many more features, like a different account from which the message will be sent on behalf of the account it was received on, add tracking IDs and many more.
Here is how a redirected, “send on behalf of” test message looks:
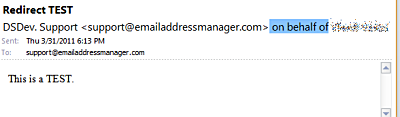
You can always check what rule applies to each message after you enable the “Log diagnostics messages” from the Log window. So, click the Show Log button:
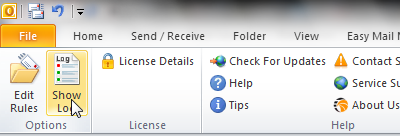
and you will be presented with a window such as this:
So, everything went OK and my “Send on behalf” rule worked correctly.
What use does this redirect/send on behalf, rule have?
Let’s say that Company X sells swimming pools and water pumps. On their website, their contact address is contact@swimmingpoolswaterpumps.com. Now, when a customer either orders or inquires about one of their products, the Pool and the Pumps managers will have to sift through the same inbox and forward to their support or sales persons (so, two sales and two support teams – one for each of the two products). This can easily be bypassed and automated by applying a couple of ARM’s send on behalf rules:
#1 send on behalf rule for the Pool Support Dept.: a rule with a couple of keywords (for example, all messages containing “pool, problem, issue etc.” and the IDs of different pools they sell. in the messages’ subjects and bodies) will have to be created;
#2 send on behalf rule for the Pool Sales Dept.: a rule which redirects messages containing “sales, cost, how much etc.”, and the IDs again;
#3 send on behalf rule for the Water Pumps Support Dept.: here, the keywords will be “water pump, problem, issue, doesn’t work etc.” in the subject line keyword filter and the same words and the IDs in the body;
#4 send on behalf rule for the Water Pumps Sales Dept.: same as the one above, just instead of “issue” and “problem” they will have to change to “price, inquiry, cost” and so on.
Now, when a message asking about what the price of the “Luxury-class Jacuzzi for 12” is, it will be immediately redirected to the Pool Sales team (people who want to purchase a Jacuzzi for 12 don’t like to be kept waiting, or so I’ve heard :)). When one of the sales team clicks the Reply button, because of the “send on behalf” behavior, the To field will be populated with the original sender’s address and the subject line will remain the same. It’s a few less clicks and a lot easier! (it also looks more professional, without that FW in front)
You can also fine-tune your keyword list by using the Log screen; for example, if this email should have been redirected after all, then allow for more flexibility in your body keywords filter:
Here’s an example of this feature, which I am currently using: I have more than a few email accounts which I access both at home and at the office. On my phone, I have only a Gmail account that is always synchronizing, since I don’t like to be bothered by all the messages I receive on a daily basis. On the computer which has all of my email accounts defined, I created a redirect – send on behalf – rule based on specific keywords, so I’ll always be on top of those important messages immediately. Thus, I can quickly reply to the high priority stuff and fewer taps are always a good thing on a phone (with its still clunky copy/pasting and email editing).
So, I hope you’ll try out the send on behalf/redirect feature of Auto Reply Manager, along with all the other great options it has to offer! Please feel free to post your questions or suggestions here, on our forum or send them to support@emailaddressmanager.com.
If you have ever sent out an email newsletter, I’m sure that with each passing campaign you encountered people who opted out of your email list. Have you ever asked yourself why? Read more: Why do people unsubscribe to emails? | 1 Comment
The subject line in an email, almost as much as the from line, is one of the most important deal-breakers for your readers. That’s why this week we looked at how different email clients (on all platforms we could get our hands on) dealt with them… So, continue reading and see for yourself how many characters your subject line should have! Read more: The maximum displayed length of the email subject line | 1 Comment
In last week’s article, we hoped to convince you that the from line is at least as important as the subject line in all your email communications. Now, to help you out, we tested different platforms and came up with the following “cheat-sheet”, detailing the maximum displayed length of the from line on different browsers, phones and desktop applications! Read more: The maximum displayed length of the email from line | 2 Comments
No comments yet.
<< A walkthrough to the new Bells&Whistles email profiles features