24
5 quick fixes that help when Outlook is slow
2 Comments · Posted by Bogdan in Email & Outlook
Tags: outlook help · outlook speed problem · outlook update · repair outlook · slow outlook
We all know that working with Outlook each day can become frustrating quite quickly. Sometimes it decides to slow down, hang or stop responding for a time, other times it crashes and takes your whole system with it… in most people’s minds Outlook and “slow” have become notoriously associated with each other. What most forget, though, is that situations like these can be easily remedied by performing some simple things like:
1. Update to the latest version of Outlook.
I remember that about a year ago, Microsoft launched an update that caused many users to pull out their hair in frustration. Outlook was ridiculously slow and everything took up to 5 times as much to do (especially browsing folders)… The Outlook team very quickly launched a fix for this, but even 3 months afterwards we received emails regarding issues caused by that buggy patch – there were lots of users who simply didn’t install the latest updates. So, if you’re on Outlook 2003 or 2007 just go to the Help menu, then click on Check for Updates and follow the steps displayed; if you’re on 2010 you can achieve the same thing with the Windows Update entry in your Control Panel.
2. Repair your version of Outlook.
If you’ve installed the latest updates and Outlook is still slow then you can just perform a Detect & Repair procedure. This basically scans for and repairs any issues that may have arisen since you first installed it. It doesn’t erase any files, rules or accounts, so it’s a quick and safe procedure – one that you can perform even if not on an Admin account (note though, that it’s quite slow, so be sure you won’t have need of Outlook for about an hour). To do this, Outlook 2003 and 2007 have the option in the same Help menu, accessible from the main window. For 2010, go to your Control Panel -> Programs and Features -> in the newly-opened window, right click MS Office 2010 -> choose the Change function (not the Uninstall one) -> click Repair, then follow the steps displayed. If Outlook is still slow afterwards, you can also try reinstalling it (that is, if you have the original CD – those on corporate networks should consult their Administrator).
3. Run the trusty Inbox Repair Tool (ScanPST).
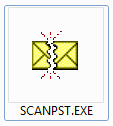
One thing that I’ve never understood is why a useful little program such as this doesn’t get its own shortcut in the Office folder from the Start menu, but rather you have to know about it in order to use it. I’m sure that at least once you have encountered a corrupt file on your hard-drive – be it a photo or a document. The same thing can happen with one of your emails, especially since your PST file is basically an archive that holds thousands of different files (one for each email). If just one of those files gets corrupted, it will slow down Outlook and all its operations. What ScanPST does is go through each byte of your PST and checks if “they fit together”. Once it detects a problem it either fixes it or puts the file away (if it can’t be fixed) so that it doesn’t slow down Outlook anymore. I recommend using it every 3 months, since even if Outlook isn’t slow errors may still be present. So, either go to the link above to see where you can find it or click here to run it straight away, from Microsoft’s servers.
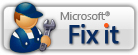
4. It’s all in the micromanagement!
Usually, we install a program and expect it to perform as new for however long we will use it. This isn’t the case with Outlook, its complexity being its eventual downfall. With this in mind, from time to time you will have to perform the instructions detailed above, but if you want to squeeze every bit of performance and speed from it you will also have to remember these steps:
a) Download full IMAP items. If you are working under an IMAP account (Gmail for example), then make sure that it behaves just like POP – meaning, it downloads whole emails and not only their headers. If not, every time you click on a new item Outlook will slow down. To find out how to do this, just go here for Outlook 2003 or here for 2007; by default, Outlook 2010 downloads IMAP items in full. Even easier, just press Ctrl+Alt+S and then Edit your IMAP account.
b) Disable add-ins that you no longer use. This is self-explanatory, actually – Outlook will perform slower if there are a million other things running in the background, accessing its data. You can manage them either from the Outlook Options screen or with the free Add-in Utility that comes bundled with Bells&Whistles for Outlook (our performance add-in). You can download the trial version from here and keep the Utility afterwards – it’s absolutely free!
c) Disable the RSS feature found in Outlook. Just go to the Options screen, then search and uncheck the option “Sync RSS Feeds to the Common Feeds List“. So that Outlook doesn’t slow up searching old RSS items, be sure to delete them all afterwards.
5. Keep your PST file size under control.
This one’s a doozy! Since your PST file is a database of all your emails, the larger it is – the slower Outlook will run. So, I found that it’s best to start a new PST every year or so (this is what I’m currently doing). In addition, you should also delete your duplicates (which can appear because of many factors) and your obsolete emails, compact your PST and archive old items. Another thing to remember is that by moving your attachments to your hard-drive instead of keeping them within the emails, Outlook will run much faster.
If Outlook is still slow or you would just like a program that effortlessly deals with all these options and more, then you can try our speed-improving add-in, Weight Diet for Outlook. Through a user-friendly interface you will be able to move & compress file attachments to disk, identify & eliminate obsolete emails, find & delete duplicated emails, automatically upload attachments to the cloud and compress your PST file. All these options will take less time than if you would do them manually and will make your Outlook installation run like a race horse (or, because we’re talking about Outlook here, at least as a regular horse J ). You can download the latest version from here or just go and buy a license for only $29.95 (30-day money back guarantee).
If we’ve missed anything, be sure to tell us in the comments section or at support@emailaddressmanager.com.
If you have ever sent out an email newsletter, I’m sure that with each passing campaign you encountered people who opted out of your email list. Have you ever asked yourself why? Read more: Why do people unsubscribe to emails? | 1 Comment
The subject line in an email, almost as much as the from line, is one of the most important deal-breakers for your readers. That’s why this week we looked at how different email clients (on all platforms we could get our hands on) dealt with them… So, continue reading and see for yourself how many characters your subject line should have! Read more: The maximum displayed length of the email subject line | 1 Comment
In last week’s article, we hoped to convince you that the from line is at least as important as the subject line in all your email communications. Now, to help you out, we tested different platforms and came up with the following “cheat-sheet”, detailing the maximum displayed length of the from line on different browsers, phones and desktop applications! Read more: The maximum displayed length of the email from line | 2 Comments
2 comments
<< Will I be able to run Office 2012? – thoughts on Outlook 15 and minimum requirements –

Outlook crawling at snail’s speed? – How your hardware directly impacts Outlook’s speed – « Email & Outlook · December 8, 2011 at 5:08 pm
[…] 5 quick fixes that help when Outlook is slow […]
Chimobayo · October 11, 2012 at 10:32 am
This is simply priceless.
I rely on Outlook intensively on my daily work and it had made my work almost unbearable, until I found this manual and put all these steps – which work like a charm.
Thanks!