16
How to add an attachment to a mail merge email in Outlook
4 Comments · Posted by Bogdan in Email & Outlook
Tags: add attachment to email · attachment mail merge · Email & Outlook · outlook add-in
What is a mail merge email campaign?
I think that, these days, everyone who has an email address is subscribed to at least one newsletter or site and receives updates from them periodically. The action where one (be it company or person) sends out a number of documents from a single template form and a structured data source is called a mail merge email campaign. [source] The email can have many layouts and be about any number of subjects, but the action is the same; it can be personalized, contain one or more attachments and so on, all done automatically through different means and/or programs.
How can you send out a mail merge email with attachments?
Not many people know that you can perform a mail merge campaign without any additional, 3rd party software installed – the only programs needed are Microsoft Outlook and Word. This is one of the lesser known features of Outlook and, even with its many limitations and intricacies, the results can still be regarded as good – it depends on each user’s requirements. If you just want to send a generic newsletter to a select contact list from Outlook (since it can only send messages to Outlook contacts and addresses lists), then it will probably suffice, but what about a larger, more dynamic user base? What if you have your mail merge address list outside Outlook, saved in a different file? And here we come to this week’s topic: what if you want to add an attachment to the mail merge campaign? The short answer is: you can’t – although you have the option to insert a file attachment, the outgoing email will include just the file shortcut, not the file itself! While workarounds for external addresses lists and so on could be found, this last requirement can only be accomplished by either spending a couple of hours inserting code in different Outlook files (and no one can guarantee the attachment mail merge’s success – also, many users are not familiar with the VBA Editor), give up or try a 3rd party solution.
This is where Easy Mail Merge comes in, one of our best ideas yet – with it, you can easily personalize and manage all your campaigns, import outside contacts, schedule your sent emails, as well as insert attachments to the mail merge, and no coding know-how or extra effort is required. If you want to follow this attachment mail merge tutorial step-by-step, you can download and install the trial version of Easy Mail Merge from here (you will be able to send out 10 emails/session in Trial mode).
*Please note that the following tutorial on attachments to the mail merge is provided in the Outlook 2010 interface, but will work for all versions of Outlook supported (2000 and up) – the only things different will be the placement of some buttons, that’s all!*
Starting the mail merge with attachments
There are two ways to go about adding attachments to mail merge emails: either inserting the same file for all your recipients, or personalized ones for each of them. Easy Mail Merge can do both, so the first part of this tutorial will deal with the first, easier option, while the second one will provide instructions so that each contact gets his or hers personalized mail merge attachment – neither of them will take up much time, anyway.
How to add attachments to Outlook mail merge campaigns – Step 1
In the normal Outlook window click on the Start session button in the upper-left corner of the Easy Mail Merge ribbon.
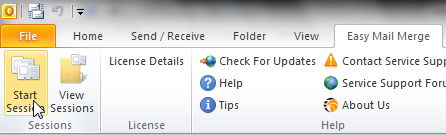
You will be presented with the start-up wizard afterwards – click on Next in the first screen, then select where the contacts you want to send your attachment mail merge campaign will be imported from. I will now use an external CSV file with just three addresses, in order to show that Easy Mail Merge adds attachments correctly – as well as personalizes the messages – but you can use any of the provided options and choose to send your attachment mail merge email campaign to any number of users. Select the appropriate address column and proceed to finish.
How to add attachments to Outlook mail merge campaigns – Step 2
This new window is just like any other Outlook message one, so all features and options are present. In addition, you will see an Easy Mail Merge field, which will provide you with the personalization options. As an example, I will insert my contacts’ details (aliases) in the new mail merge email.
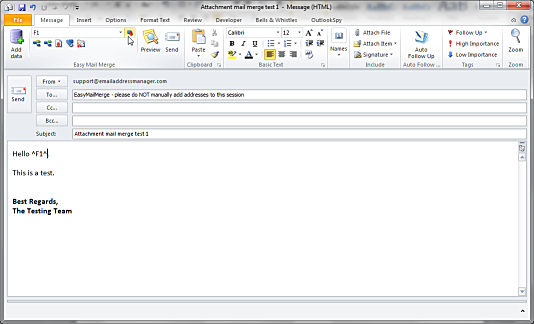
Now, just insert a file as you usually do (either by drag & drop or with the Attach file option).
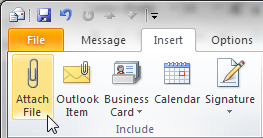
You can now click on the Preview button, and when you are satisfied with your email’s look & feel just click the Send button from the Easy Mail Merge section.
That’s it – your mail merge with attachments is on its way!
How does the mail merge email with attachments look?
This is how your mail merge with attachments will look on the Gmail and Yahoo browser-based email clients, as well as Outlook:
Mail merge email with attachment – Yahoo
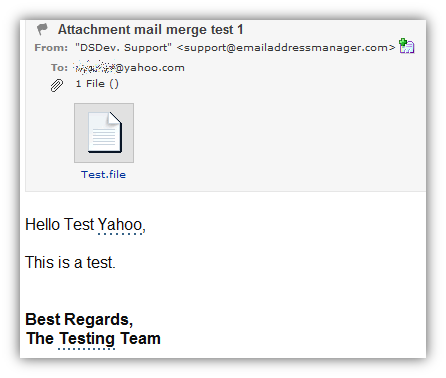
Mail merge email with attachment – Gmail
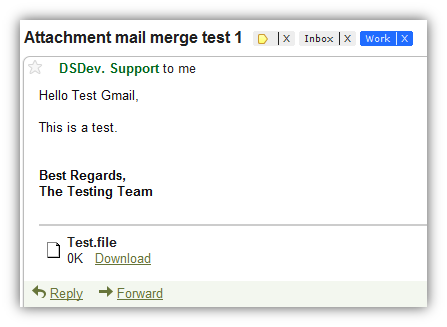
Mail merge email with attachment in Outlook
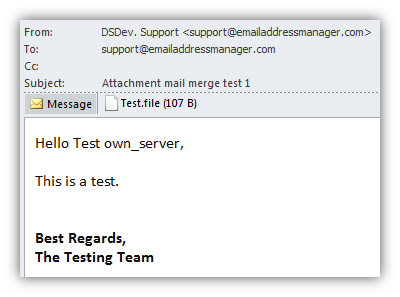
Now, this is OK for a generic attachment, that applies to all your contacts, but let’s take it up a notch and see how you can add personalized attachments to the mail merge email.
Mail Merge email with different attachments – Step 1
In order to send out a personalized attachment with the mail merge email, you will have to create a CSV file of your desired contacts (you can do this easily with Email Address Collector and from within Outlook).
In this new file, create a column entitled “Personalized attachments” (for example). Now, let’s assume that you have all of the files you want to attach in a folder on your hard-drive – for this case, I have created a “test” folder in the root of my hard-drive, so its address is C:\test\ and three files, one for each of my recipients. In the Excel CSV file you will have to insert each file’s physical address next to the appropriate contact.
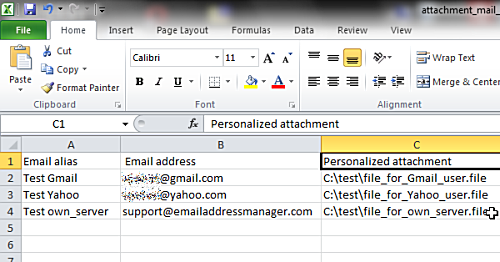
Mail Merge email with different attachments – Step 2
Now, just as before, start a new session and choose to import contacts from an external CSV file. Again, select the appropriate column in the list, the one that corresponds to the attachment mail merge’s recipients.
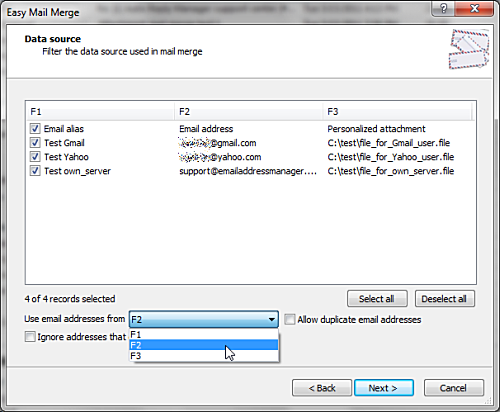
The normal new message window will be displayed – compose your message (and insert any of the available personalization options). Underneath the drop-down list a new button will be present, one which looks like a paperclip.
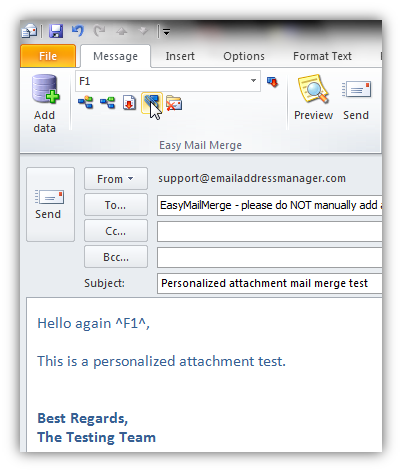
Mail Merge email with different attachments – Step 3
Click on the icon and a new window will appear, letting you choose which of the columns contains the address (or file path) for the mail merge’s attachments. Since mine is the third one, named F3, I will select it and then will click on OK.
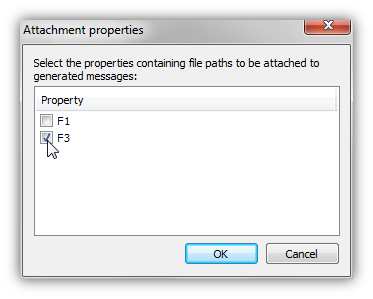
Please note that you don’t have to insert F3 in your message’s body (like you would do for your recipient’s name, company etc.) – if you insert that column in the body, it will be displayed as the physical address for the file (C:\test\test.file for example) and it will look very unprofessional.
Just as before, you can check how your email will look by using the Preview button, and when you are done just click on the Send button from the EMM section.
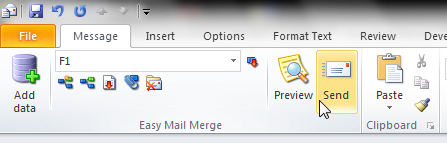
Your mail merge with personalized attachments is on its way!
How does the mail merge email with different attachments look?
Here’s how your campaign will look on different clients for emails:
Personalized attachment mail merge email – Yahoo
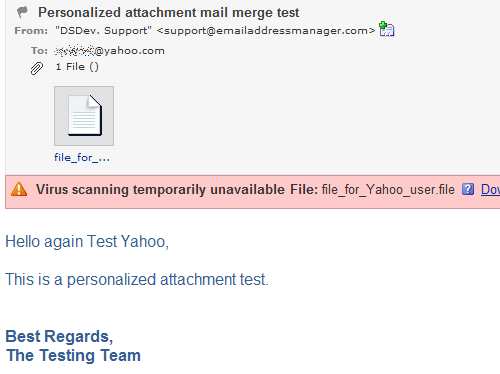
Personalized attachment mail merge email – Gmail
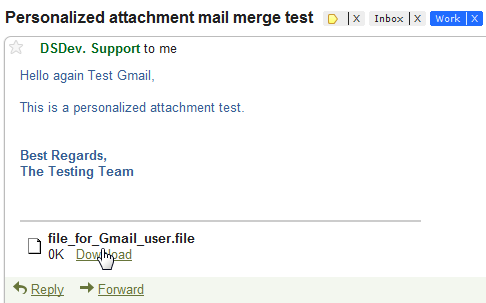
Personalized attachment mail merge email in Outlook
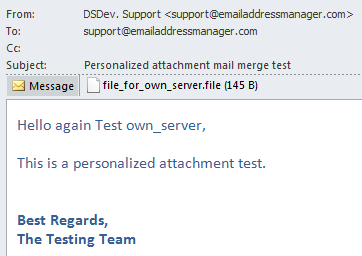
That’s all there is to it! If you want to “test-drive” our product and see for yourself how easy it is to add attachments to a mail merge, just click here.
Thank you for your time and if you have any questions about adding attachments to mail merge campaigns, or just about mail merge emails in general please post them in the comments section, or send them to us at support@emailaddressmanager.com.
If you have ever sent out an email newsletter, I’m sure that with each passing campaign you encountered people who opted out of your email list. Have you ever asked yourself why? Read more: Why do people unsubscribe to emails? | 1 Comment
The subject line in an email, almost as much as the from line, is one of the most important deal-breakers for your readers. That’s why this week we looked at how different email clients (on all platforms we could get our hands on) dealt with them… So, continue reading and see for yourself how many characters your subject line should have! Read more: The maximum displayed length of the email subject line | 1 Comment
In last week’s article, we hoped to convince you that the from line is at least as important as the subject line in all your email communications. Now, to help you out, we tested different platforms and came up with the following “cheat-sheet”, detailing the maximum displayed length of the from line on different browsers, phones and desktop applications! Read more: The maximum displayed length of the email from line | 2 Comments

Chelen · October 3, 2011 at 6:03 pm
That sounded like an easy way to add an attachment, etc. to an email merge but I was stopped by the first command. I do not have a “sessions” area on my Outlook (2010) and have been unable to find it to add to it. Any suggestions?
Author comment by Bogdan · October 4, 2011 at 11:22 am
Thanks for the feedback.
In this post we are using one of our add-ins for Outlook, named Easy Mail Merge. If you download the latest version from our website and install it, you will find the Sessions button in Outlook, along with all the other options EMM provides. If you are interested in purchasing it, just email us at support@emailaddressmanager.com and we’ll throw-in a discount coupon. 🙂
DS Development · October 4, 2011 at 8:41 am
Thanks for the feedback!
In this post we are using one of our add-ins for Outlook, named Easy Mail Merge (http://emailaddressmanager.com/mail_merge.html). If you download the latest version from our website and install it, you will find the Sessions button in Outlook, along with all the other options EMM provides. If you are interested in purchasing it, just email us at support@emailaddressmanager.com and we’ll throw-in a discount coupon. 🙂
Guest · March 5, 2012 at 1:17 am
Can I add multiple attachments?? When I tick multiple fields in the attachment properties dialog box, only one attaches..