8
Why setting up the Outlook Send/Receive options is important
No comments · Posted by Bogdan in Email & Outlook
Tags: configure outlook · outlook settings · send receive group · send receive outlook · send times
I was recently over at a friend’s house, fixing his broken computer… Unfortunately for him, I had to reinstall Windows from scratch, so all of his programs were gone afterwards (know that feeling?). I tried to lessen the impact by also installing his copy of Microsoft’s Office suite and setting it up so that everything would be as before. Configuring Outlook’s myriad options got me thinking… how many users do actually know about the Send/Receive options window (he sure didn’t)? I remembered that our support dept. also comes across issues caused by “weird” send/receive times, so here’s a quick run-down of what you’ll see, and why configuring the send/receive times is very important and can grant you a great degree of flexibility.
How do I access Outlook’s Send/Receive options?
As far as I can remember, the “quick-and-dirty” way of changing the send/receive times is by pressing Ctrl+Alt+S. This will work for Outlook 2003, 2007 and 2010, and luckily for us, the window looks about the same, thus I’ll continue with screenshots from Outlook 2010. So… come on, press those keys! 🙂
OK, what do I see?
We’re in luck once again, and the send/receive options window is pretty straight-forward… seems like the guys that designed the general Options interface didn’t get their hands on this (personally, I think the last iteration of Outlook made a mess of things).
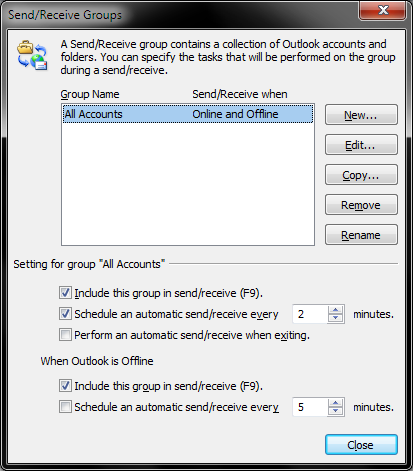
So, at the top of the window you will first see a group that includes all your email accounts from that Outlook session, followed by one representing the send/receive “rule” set up. If you have more than one group, you can create individual behaviors. See, it’s easy!
The flexibility of correctly set-up send/receive times in Outlook
This applies to people who are using more than one account in Outlook. Let’s say that you have one account with which you communicate with co-workers, a personal one and an RSS feed for news. Normally, Outlook includes all of these in the same group, and the send/receive time is set to 5 minutes. This would be OK for the personal one, but then you’ll be left with a 10 minute delay on your reply to your boss (5 min until received, 5 minutes until your reply is sent)… not very nice! Also, you don’t need to monitor the news constantly, just check them a few times a day – if you would leave the automatic send/receive time at 5 minutes this would both make Outlook delay important messages AND take up resources because of the RSS feeds!
So, just set-up different rules for each account: an automatic send/receive for your office email done at 1 minute (the minimum), a 5 or 10 minute send/receive time for your personal account and a 60/120 minute period for the RSS feeds for example. Even more, if you uncheck the “Schedule an automatic send/receive” option for the RSS feeds, they will only get updated when you manually press the F9 key or click the appropriate button in the Outlook interface.
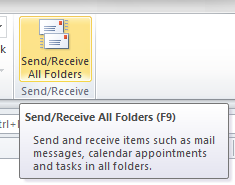
The bottom part of the window refers to working with Outlook in offline mode (and I know some of you do), so you could change that behavior as well (say, an automated send/receive every hour while offline).
Please take note that all your future emails will be affected by what you do in that screen, so take a little time and tailor it to your exact needs.
I, for one, like my send/receive time set up to 2 minutes, so that if I reconsider an email and choose not to send it after all, I can still catch it in the Outbox folder and delete it. Also, I want to make sure that if I close Outlook all of my emails will get sent (and not remain in the Outbox folder until morning), so I have the “Perform an automatic send/receive when exiting” box checked.
One last thought…
Have you ever sent an email from the wrong account? I’m pretty sure that all of us did, and it was rather frustrating. Now, with different send times for each account, what if you send a reply to your boss from your personal account, which has a send/receive time of one hour?! To prevent such problems, one of our products (my favorite one actually) allows you to create rules tailored to each recipient or even specific groups. That product is Bells&Whistles for Outlook, and it’s a productivity tool that will surely energize your daily routine, all the while preventing any “rookie” mistakes! With it, you can quickly create a rule for your boss’ emails (or all the ones work-related) and force Outlook to only send them through your desired email address. You can do it either like this, or just have Outlook pop-up a window asking you from which account you want to send the email from each time.
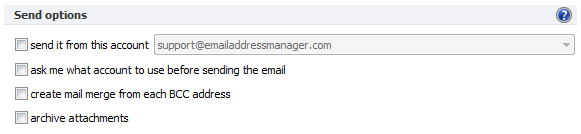
As you can see, there are a couple more options present in the above screenshot (and loads more in Bells&Whistles), but I’ll explain each one separately in the future… some of them actually deserve a dedicated post, that’s how useful they are! So, why don’t you just download the trial version from our website and give it a go, or just purchase a full featured license for only 39.95$ (30-day money back guarantee)?
As always, we welcome user feedback so if you have any interesting stories to tell, tips or tricks or email-related questions be sure to drop us a line either in the comments section or at support@emailaddressmanager.com.
If you have ever sent out an email newsletter, I’m sure that with each passing campaign you encountered people who opted out of your email list. Have you ever asked yourself why? Read more: Why do people unsubscribe to emails? | 1 Comment
The subject line in an email, almost as much as the from line, is one of the most important deal-breakers for your readers. That’s why this week we looked at how different email clients (on all platforms we could get our hands on) dealt with them… So, continue reading and see for yourself how many characters your subject line should have! Read more: The maximum displayed length of the email subject line | 1 Comment
In last week’s article, we hoped to convince you that the from line is at least as important as the subject line in all your email communications. Now, to help you out, we tested different platforms and came up with the following “cheat-sheet”, detailing the maximum displayed length of the from line on different browsers, phones and desktop applications! Read more: The maximum displayed length of the email from line | 2 Comments
No comments yet.
<< Use an email signature creator for that great look you’ve been looking for!
