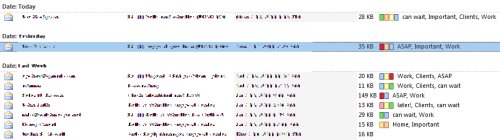21
Use email notes in Outlook to write down what’s important
No comments · Posted by Bogdan in Email & Outlook, Outlook Add-ins
Tags: email note · email tools · outlook note · outlook note add-in
Have you ever found yourself going through your Inbox and wanting to jot down something or take a note about an email? Maybe you constantly receive emails from clients, and you would like to write a short summary about their proposal… or, maybe you would just like to add a quick note and re-check your ideas later on. Oh, if you could only put a sticky note on those emails…
As you may know, Outlook already has color-coded categories that can help you out – unfortunately, let’s face it: they’re really tiresome! You have to assign names and colors to them and never forget what’s what, but no matter how many colors you put on an email you still have to read it again later to actually know what it’s about.
Don’t even get me started about the preset colors! “Dark maroon”? Come on! And what’s the big difference between Peach and Yellow?!
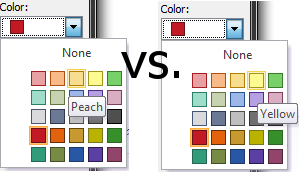
Note how they’re both yellow!
Also, if you’ve ever tried to sort your emails by category, then you know what a mix-up it creates (an email that fits into three categories will appear in all three of them – you will see duplicates upon duplicates!). Actually, the main drawback to this approach is that it wastes precious time. If you’re like me and the majority of Outlook users, you normally get to work, read your emails and only afterwards you start replying, forwarding and so on… At the point where you finish reading your emails you probably forgot the details of the first ones, so you will have to read each one again – it really doesn’t matter that you assigned them with a “Work Blue” or “Home Peach” color.
The good news is that there is an easy way to put a sticky note on your emails – you just need the help of our productivity add-in, Bells&Whistles for Outlook! So, instead of tagging your emails with a general set of categories like “work” & ”clients”, you can write down a quick note or a summary and never-again forget what that message is about. Bells&Whistles for Outlook goes beyond just attaching a simple note to your emails and presents you with the option to see your notes either in the email’s body or as a pop-up window when you click on that email.
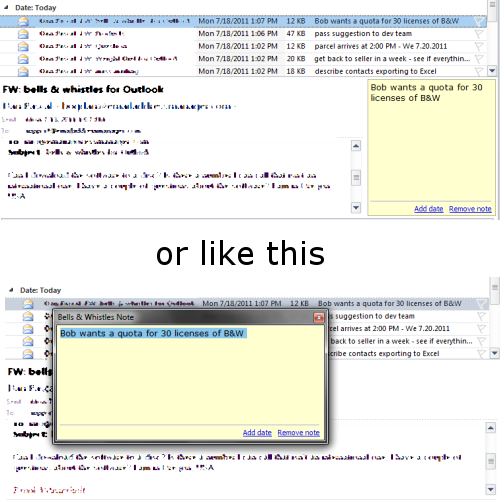
In addition, since we are all concerned about our privacy at work, you can choose to display either the actual note text besides the email or just a checkmark in the Notes column, so the text only appears when clicking on a message.
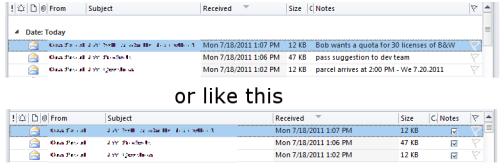
As you may have already noticed, Bells&Whistles for Outlook also has the option to insert your current date & time, so that you don’t forget when you added an email note.
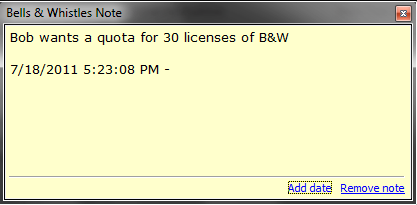
An email note in tandem with Outlook’s colored categories actually do make for a very good team: you can use colors to tell you of that email’s importance and the notes feature for your ideas regarding it – you will never-again forget about that high-priority message. Just like with Outlook’s categories, the email notes are stored right alongside your emails so in the unfortunate case where you have to re-install Outlook they will not be lost (additionally, you can back-up your notes to an external drive). Also, Bells&Whistles’ email notes will never get sent to your recipients, so you can write whatever you want in them!
Instead of a conclusion, I will present you with my personal reason for using and liking the email notes feature so much: many times, when zapping through my Inbox, I get an idea about a product or a feature. Since usually I don’t have a pen and paper nearby, I just add a note to that email, detailing in a couple of words what I have in mind at the moment. When I did use a notepad, a couple of days later I often found myself forgetting where the idea came from and what it related to – now I have it all in one place, a fact that helps me manage both my crowded Inbox and different projects better.
So, what are you waiting for? Just download the trial version of Bells&Whistles from here, or purchase a full license for only $29.95 here (30-day refund period guaranteed). Our productivity add-in for Outlook has more than 30 great features besides the email notes, so it’s sure to help you out day-in and day-out with all your email tasks and needs!
If you have ever sent out an email newsletter, I’m sure that with each passing campaign you encountered people who opted out of your email list. Have you ever asked yourself why? Read more: Why do people unsubscribe to emails? | 1 Comment
The subject line in an email, almost as much as the from line, is one of the most important deal-breakers for your readers. That’s why this week we looked at how different email clients (on all platforms we could get our hands on) dealt with them… So, continue reading and see for yourself how many characters your subject line should have! Read more: The maximum displayed length of the email subject line | 1 Comment
In last week’s article, we hoped to convince you that the from line is at least as important as the subject line in all your email communications. Now, to help you out, we tested different platforms and came up with the following “cheat-sheet”, detailing the maximum displayed length of the from line on different browsers, phones and desktop applications! Read more: The maximum displayed length of the email from line | 2 Comments
No comments yet.
<< Top 11 reasons for duplicate emails in your Outlook Inbox