Tags: Email & Outlook · how to email · Outlook tips · Outlook tutorial · red email
*Since we received many emails from our users asking about incoming Outlook emails displayed in red, we decided to post this step-by-step tutorial for generating red emails.*
What are red emails?
If you use Microsoft Outlook to read your emails, every once in a while you may receive a red email message. Well, its subject is colored red, the actual body of the message is formatted normally, exactly like how it was sent.
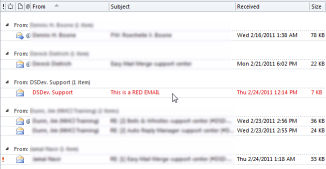
How can this be, since when you compose a new email you can’t set any text properties (like Bold, Italic, color and so on) for the subject line? This also applies for messages written in the “Plain text” format, so the red emails aren’t related to the content properties for sure.
What gives a red email its color?
Receiving red emails is purely related to the way Outlook handles user-defined email properties. Practically, if someone sends you an Outlook email and the message is flagged for follow-up (or any category for that matter) with a reminder date set in the past, you will receive and see the email colored in red. It’s that simple. Here’s a step-by-step tutorial though, so you don’t have to search Outlook for the particular features this makes use of.
*Note that the steps one has to take in order to send a red email are provided below under the Outlook 2010 interface.*
Sending a red email – 1st step
First, in the normal Outlook window, click on the “New Email” button (usually located in the top left corner of the screen). You will be presented with the Message ribbon in the upper part of the window, which contains the regular fields (clipboard, basic text properties etc. – additionally, my ribbon also contains an entry for one of our add-ins for Outlook named Auto Follow-Up). To the right you will see the “Tags” section, and the Follow-up button inside it is what interests us now (if you have an older version of Outlook, then the option will be present but in a different place – you will still be able to send red emails though). Click on it, then on the “Add Reminder” button from the drop-down menu.
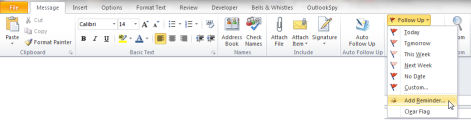
You can also click on the “Custom…” entry, since it will bring up the same window.
Sending a red email – 2nd step
You will be presented with the Custom Follow-Up Flag window, which should look something like this:
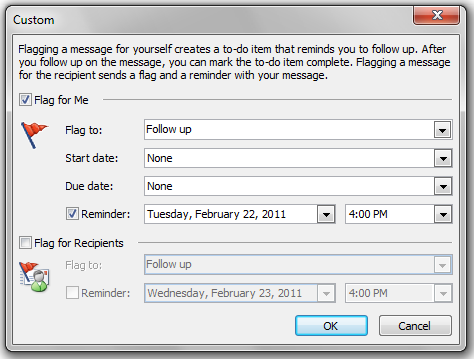
Since you want your red email to be seen on the recipient’s computer, uncheck the box next to “Flag for me” and check the one below, labeled “Flag for Recipients”.
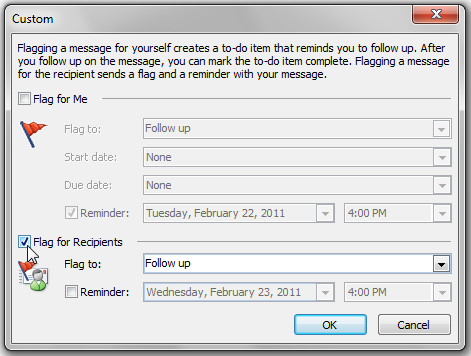
Sending a red email –3rd step
You can leave the first field as-is, or change it to your liking, but must check the box next to “Reminder”. You will be presented with a calendar in which you have to pick a passed date (this, as I stated earlier, is the reason for the color of the red email). For example, since the day I am writing this is the 23rd of February, I will pick the reminder to expire on the 22nd of the same month.
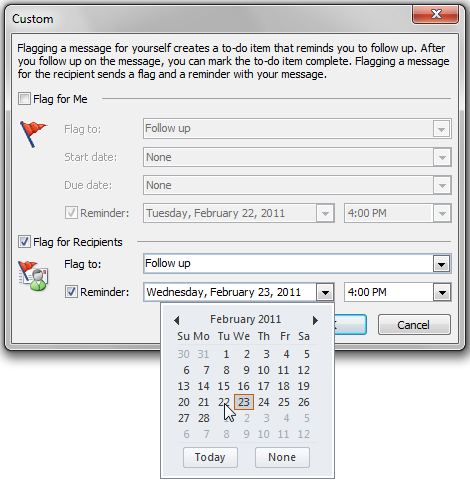
Afterwards, compose your message and just click “Send” and that’s all there is to it!
The red email on the receiving side
On your recipients computer your message will look like this:
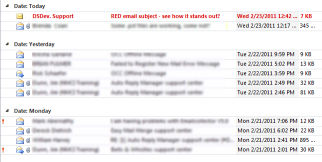
It’s a sure-fire way to catch the attention of any user! Since many are not aware of this little trick, the new red email that popped into their Inbox will surely become of top priority, and therefore opened and read carefully. Because of its relative novelty I suggest that you don’t over-abuse it or your customers (and even friends) will start getting annoyed, or at the least, grow accustomed to this type of message. Remember that a red email is very easy to spot and if its content isn’t particularly interesting then it will be deleted with much more ease.
*For example, let’s say that you receive a rather boring and uninspired newsletter daily. If the persons sending it will transform it into a red email every time, you will soon be able to select and delete it in a matter of seconds.*
So, if you choose to send out red email-based marketing campaigns, make sure that the person receiving it will find something of interest inside. Don’t overdo it or your customers may even develop a negative association with this type of message. Additionally, since it only works for Outlook and you can’t know the email software used by your email recipient(s), you shouldn’t focus your email success efforts only on this ‘red email’ trick. The message’s subject and content are far more important.
FAQ
What happens when forwarding/replying to a red email?
The reminders aren’t carried along and so the recipient sees a normal, black-colored subject line.
Does this work on Thunderbird?
This red email trick only works for users of Outlook (2003 or higher). All other email client programs simply ignore this follow-up email property.
Is the body of a red email the same color as the subject?
No, as I stated in the beginning, no formatting is lost. Here is an example:
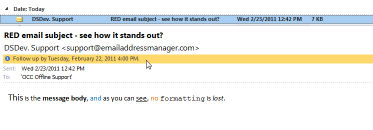
Does this technique increase the spam rating of my message?
Even if this red email technique is sometimes used by spammers, it will not increase your messages’ spam rating from SpamAssassin or the particular program assigned to deal with the unwanted messages. This is because a red email uses an internal function of Outlook, the one that deals with follow-ups and their reminders.
If you have ever sent out an email newsletter, I’m sure that with each passing campaign you encountered people who opted out of your email list. Have you ever asked yourself why? Read more: Why do people unsubscribe to emails? | 1 Comment
The subject line in an email, almost as much as the from line, is one of the most important deal-breakers for your readers. That’s why this week we looked at how different email clients (on all platforms we could get our hands on) dealt with them… So, continue reading and see for yourself how many characters your subject line should have! Read more: The maximum displayed length of the email subject line | 1 Comment
In last week’s article, we hoped to convince you that the from line is at least as important as the subject line in all your email communications. Now, to help you out, we tested different platforms and came up with the following “cheat-sheet”, detailing the maximum displayed length of the from line on different browsers, phones and desktop applications! Read more: The maximum displayed length of the email from line | 2 Comments

how do I send email with subject in red color from outlook? - Page 2 · December 9, 2011 at 1:17 am
[…] 1 Minute Ago There's actually a great answer to this with step-by-step instructions how to do it at http://blog.emailaddressmanager.com/…_tutorial.html […]